We have been telling anyone that would listen that the Popup With Timer widget is the BEST converting widget in ReConvert for a while now, and there are 2 main reasons for that:
It's a popup (it stands out)
The timer provides urgency, which increases conversions
So we've decided to introduce urgency to our second-best converting widget as well, to increase its conversion rate even more!
And what is this widget, you might ask? Well, it's none other than the Product Upsell widget.
We are happy to introduce Timers to the Product Upsell widget!
Timers will allow you to add a beautiful, fully customizable timer to any product upsell you add to your thank you page, and add urgency to the offer.

How Do Timers Work With Product Upsell?
Adding a timer to a product upsell widget is simple, all you have to do is add the timer and setting up its look and behavior.
Timer settings
In the first section of the timer setup, are the timer settings, here you can define the following:
Add timer checkbox- check this to enable the timer
Timer text- the text that will be displayed next to the timer counter
Display timer- allows you to set the rules of when this timer appears, there are 3 options:
On every impression
Display once per customer
Once per order
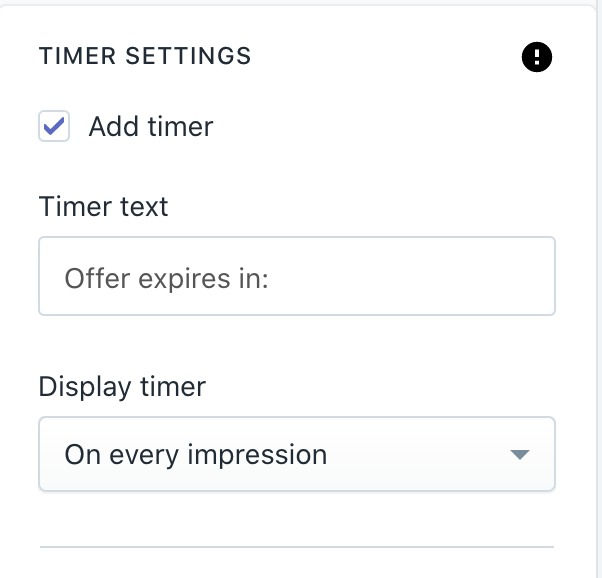
Duration
The timer duration section allows you to decide how long the timer's counter will count for. If you leave anyone blank, it will not show up in the timer:
Days
Hours
Minutes
Seconds

Timer design & position
This section is where you design your timer and it's position in the widget.

Timer style
You have 4 available timer styles to add to your product upsell widget:
Style 1:

Style 2:

Style 3:

Style 4:
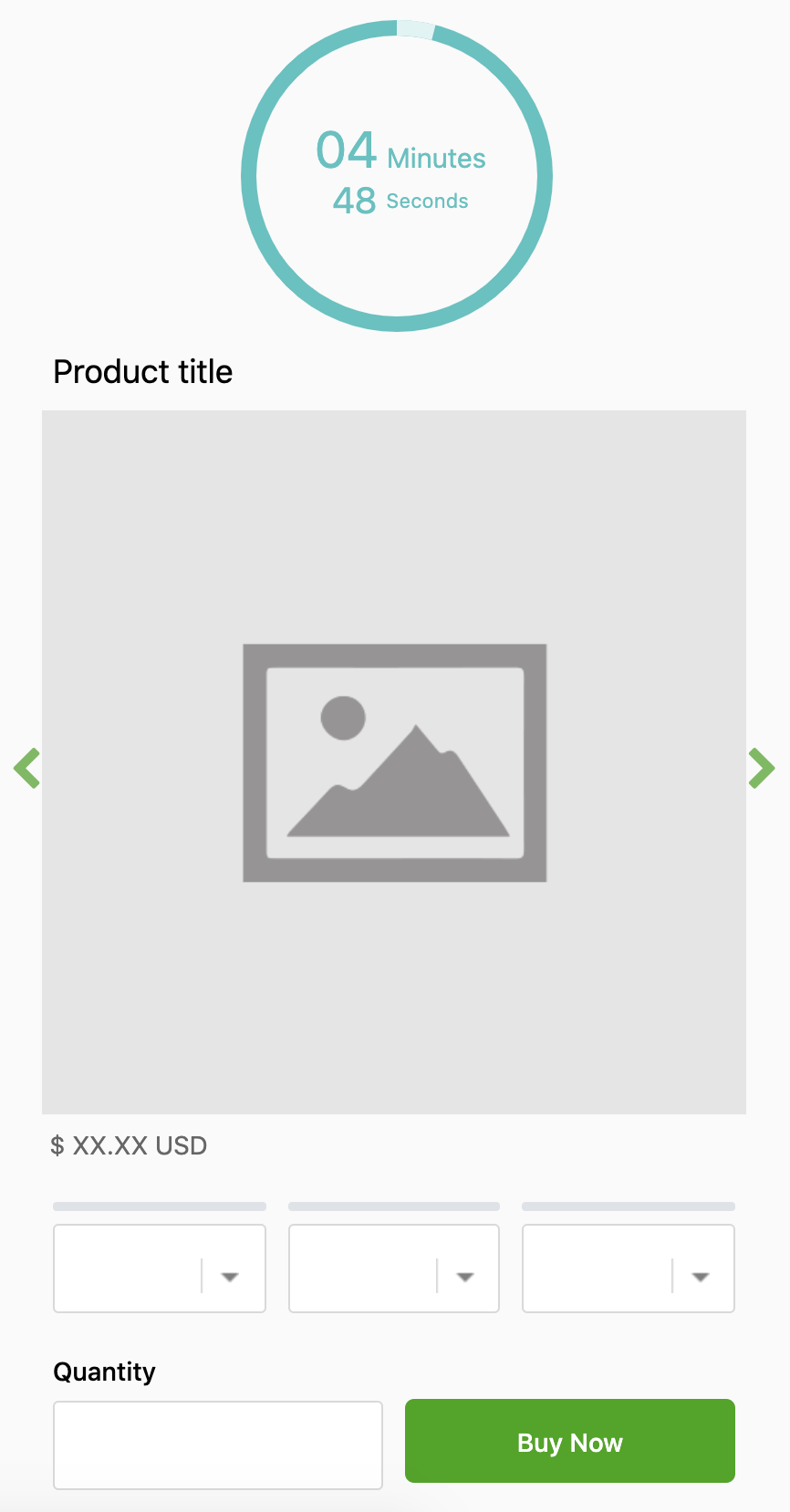
Colors
Allows you to control the timer's colors, these may differ for different designs:
Timer background color
Timer title text color
Timer text color
Timer border color
Position
The position of the timer in the product upsell widget. This controls the layout of the timer inside the widget, and it's location.
By default, the timer will be above the entire widget, but these are the other options:
Above title (default)
Blow title
Below image
Above button
Below button
Text position
This dropdown controls where the text in the timer is positioned compared to the countdown timer itself.
These are the options:
Above timer (default)

Left to timer

Right to timer

Below timer

Text
In this section, you can control the text for the timer duration. This will only be available in timer designs with the duration text on display.

Expiry settings
This section helps you control what happens when the timer runs out while the customer is still on the thank you page.
When the timer runs out dropdown:
Do nothing- keeps the widget active regularly, but hides the timer and shows the expired message instead
Remove discount- keeps the widget active, with no discount, and shows the expired message
Hide widget- shows the expired message for a few seconds and hides the widget completely from the page
Grey out widget- displays the widget as greyed out (customer can't accept the offer), while showing the expired message
Please note: if the timer is set to display "on every session", the widget will appear again with the timer reset, the next time the customer visits this page.
Timer expired message:
This message always shows up after the widget is expired. If you don't want a message to be displayed, keep the text box empty.
Preview expired offer button:
Allows you to preview the expired widget in the page builder.

What do you think about timers?
Let us know what you think, and how you plan to use it! If you have any improvement suggestions, our ears are always open to hearing it.
Mahipalpur is a popular Mahipalpur Escort, India, which has an enormous escort service industry. It is renowned for its night life, five-star hotels, and recreational facilities.
Kaiser OTC benefits provide members with discounts on over-the-counter medications, vitamins, and health essentials, promoting better health management and cost-effective wellness solutions.
Obituaries near me help you find recent death notices, providing information about funeral services, memorials, and tributes for loved ones in your area.
is traveluro legit? Many users have had mixed experiences with the platform, so it's important to read reviews and verify deals before booking.
Looking for companionship in Delhi? Our Escorts Service in Delhi provides discreet and elegant companions for any occasion. From casual outings to high-profile events, we ensure your time is nothing short of extraordinary.
Hurda Fiyatları - Adalar Hurdacı - Arnavutköy Hurdacı - Ataşehir Hurdacı - Avcılar Hurdacı - Bağcılar Hurdacı - Bahçelievler Hurdacı - Bakırköy Hurdacı - Başakşehir Hurdacı - Bayrampaşa Hurdacı - Beşiktaş Hurdacı - Beykoz Hurdacı - Beylikdüzü Hurdacı - Beyoğlu Hurdacı - Büyükçekmece Hurdacı - Çatalca Hurdacı - Çekmeköy Hurdacı - Esenler Hurdacı - Esenyurt Hurdacı - Eyüpsultan Hurdacı - Fatih Hurdacı - Gaziosmanpaşa Hurdacı - Güngören Hurdacı - Kadıköy Hurdacı - Kağıthane Hurdacı - Kartal Hurdacı - Küçükçekmece Hurdacı - Maltepe Hurdacı - Pendik Hurdacı - Sancaktepe Hurdacı - Sarıyer Hurdacı - Silivri Hurdacı - Sultanbeyli Hurdacı - Sultangazi Hurdacı - Şile Hurdacı - Şişli Hurdacı - Tuzla Hurdacı - Ümraniye Hurdacı - Üsküdar Hurdacı - Zeytinburnu Hurdacı -
Hurdacılık, kullanılmaz hale gelmiş, eski ya da hasar görmüş eşyaların toplanması, geri dönüştürülmesi veya tekrar kullanılabilir hale getirilmesi amacıyla yapılan bir faaliyettir. Hurdacılık, sadece çevre dostu bir iş değil, aynı zamanda ekonomik bir süreçtir. Çünkü eski malzemeler, yeniden işlenerek yeni…
retro bowl offers you the chance to coach, strategize, and play your way to victory. Make crucial decisions and lead your team to the top of the football world. The championship is within reach!